Auf dem Desktop das Icon „Persönlicher Ordner“ doppelklicken. Mit einem Rechtsklick in einen freien Bereich des Fensters das Auswahlmenü starten.
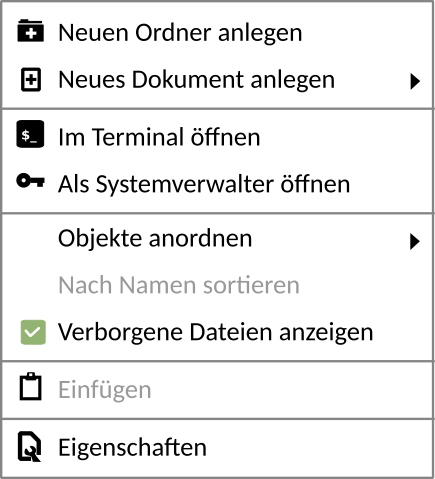
Den Eintrag „Neuen Ordner anlegen“ wählen und ihn (beispielsweise) „arduino_ide“ nennen. Danach die Arduino-Software für Linux von der Homepage (arduino-1.8.19-linux64.tar.xz) herunterladen. Die Datei im Download-Ordner lokalisieren, mit einem Rechtsklick darauf das Auswahlmenü aufrufen …
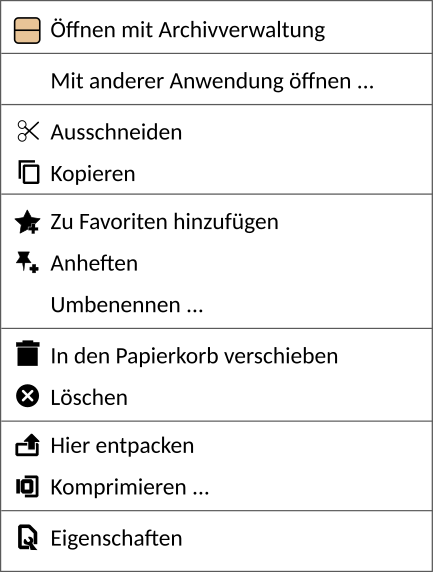
… und „Ausschneiden“ auswählen. Danach in den neu erstellten Ordner wechseln und die Datei mit einem Rechtsklick in einen freien Bereich über das sich öffnende Menü 1 (s. o.) einfügen.
Mit einem weiteren Rechtsklick auf einen freien Bereich „Im Terminal öffnen“ wählen und dort den Befehl „tar xvf arduino-1.8.19-linux64.tar.xz“ eingeben.
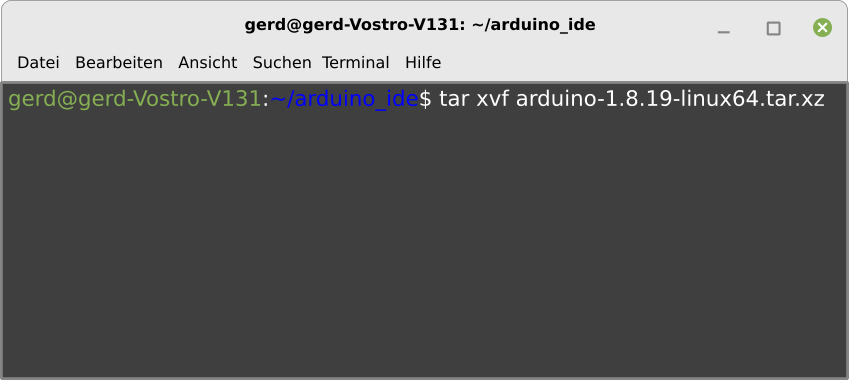
Die Datei wird daraufhin entpackt in einen neuen Ordner mit der Bezeichnung „arduino-1.8.19“.
Mit dem Befehl „cd arduino-1.8.19“ wechselt man in den Ordner und gibt den Befehl „sh ./arduino-linux-setup.sh gerd“ ein. Zu beachten ist, dass „gerd“ durch den eigenen Usernamen zu ersetzen ist.
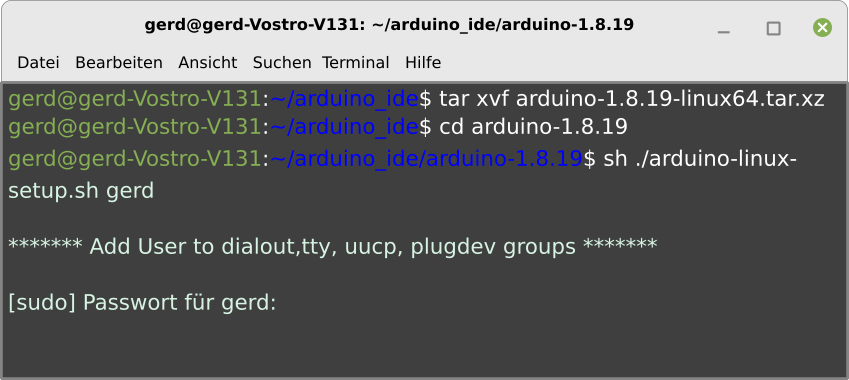
Nun muss der Rechner neu gestartet werden.
Nach dem Neustart wird der Ordner „arduino-1.8.19“ angewählt.
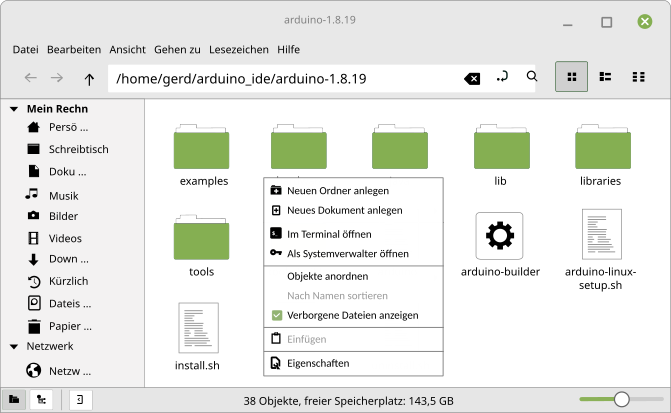
Ein Klick in einen freien Bereich öffnet das Menü, aus dem der Eintrag „Im Terminal öffnen“ gewählt wird.
Es öffnet sich das Terminal, …
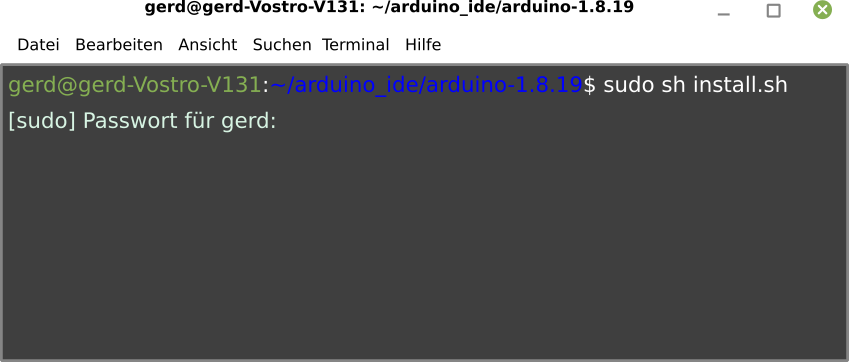
… in dem der Befehl „sudo sh install.sh“ einzugeben ist. Mit dem Passworts wird die Installation der Arduino IDE abgeschlossen.
Das Arduino-Starticon findet sich nun auf dem Desktop und nach dem Betätigen der Windows-Taste unter dem Eintrag „Entwicklung“. Mit einem Rechtsklick kann das Programm dort an die Startleiste angeheftet werden.
