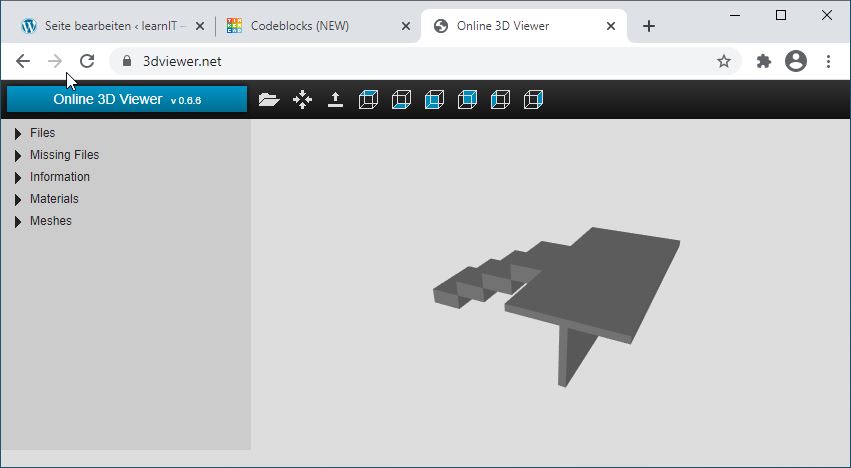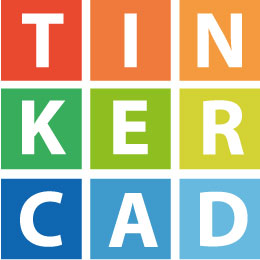
Es gibt unterschiedliche Wege, 3D-Grafiken zu erstellen. Einen interessanten und kostenlosen Weg bietet neben „BlocksCAD“ neuerdings auch „Tinkercad“ der Firma „Autodesk“ an. Dreidimensionale Körper (Quader, Zylinder, Kugel u. v. a. m.) können mithilfe von Programmblöcken und dazugehörigen Steuerelementen an beliebigen Stellen in einem virtuellen Raum platziert und so zu größeren Gebilden zusammengesetzt werden. Benötigt werden dazu neben der Bemaßung eine Bezugsebene.

In dieser Ebene ist ein Nullpunkt festgelegt, in dem die Koordinaten Höhe, Breite Tiefe ihren Ursprung haben. Wie in dem Beispiel oben ersichtlich, sind unterschiedliche Quader zu einem größeren Objekt (Treppe zu einer Plattform) zusammengefügt worden. Die Koordinaten sind als farbige Linien (grün, orange und blau) kenntlich gemacht. Die Bezugsebene („Workplane“) kann mithilfe der Maustasten in alle Richtungen des Raums gedreht werden. Der erstellte Körper folgt diesen Bewegungen, sodass er von allen Seiten betrachtet werden kann.
Wie die Platzierung der einzelnen Elemente gelingt, zeigt der folgende Blockcode:
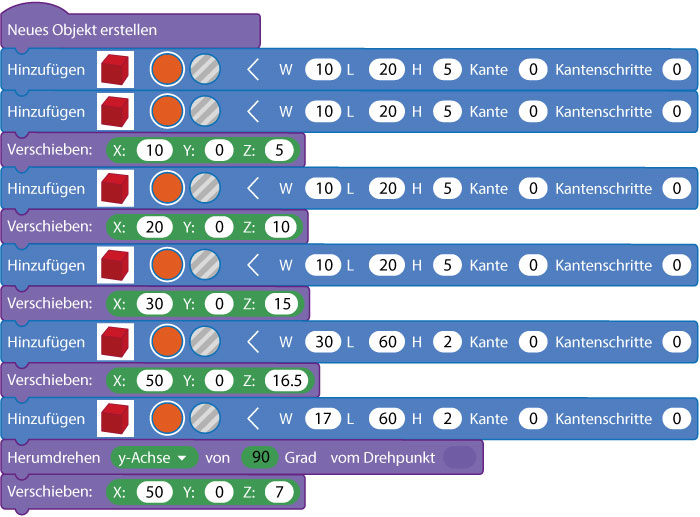
Zum Übertragen des Codes muss auf das kleine schwarze Dreieck im Kreis oberhalb der „Workplane“ geklickt werden. Das 3D-Objekt wird dann in raschen Schritten entsprechend der Reihenfolge der Programmblöcke zusammengesetzt.
Ein solche Vorgehen gefällt, weil sich die Blockprogrammierung etabliert hat wie beispielsweise beim Programmieren von Mikrocontrollern oder dem Erstellen von Animationen. Interessant ist auch, dass ein Objekt in Form der für einen 3D-Druck erforderlichen STL-Datei gespeichert werden kann.
Um sich das Objekt in 3D anschauen zu können, ist ein kleiner Umweg nötig, weil das Einbinden von (beispielsweise) STL-Dateien in WordPress nicht möglich ist. Tinkercad bietet aber eine Exportfunktion (OBJ), die einen ZIP-Ordner erstellt. Hier der gezippte Ordner zum obigen 3D-Objekt als Download (Mit „Edge“ und „Firefox“ gelingt der Download direkt. Unter „Chrome“ muss der Link kopiert und in die Adresszeile des Browser eingefügt werden). Wird der Ordner entpackt, finden sich darin die Dateien „tinker.obj“ und „obj.mtl“. Mithilfe der Web-App „Online 3D Viewer“ kann nun das „tinker.obj“ angezeigt und von allen Seiten betrachtet werden.